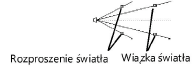Dodawanie źródeł światła
|
Narzędzie |
Zestaw narzędzi |
Skrót klawiszowy |
|
Źródło światła
|
Wizualizacja |
Shift+Z |
Za pomocą narzędzia Źródło światła wstawisz do rysunku źródła światła. Wybierz typ źródła światła oraz zdefiniuj jego ustawienia.

|
Tryb |
Opis |
|
Słońce
|
Ten tryb utworzy źródło światła o właściwościach słońca. Emituje on światło o równomiernych promieniach.
|
|
Żarówka
|
Ten tryb utworzy źródło światła o właściwościach żarówki. Emituje on światło we wszystkich kierunkach.
|
|
Reflektor punktowy
|
Ten tryb utworzy źródło światła o właściwościach reflektora punktowego. Działa on na zasadzie reflektora i pozwala regulować rozproszenie oraz wiązkę światła. Źródło światła typu Reflektor punktowy możesz precyzyjnie skierować na określony punkt na rysunku. Reflektory punktowe mogą odwzorowywać teksturę w wiązce światła; zob. Projekcja tekstury z wiązki światła reflektora punktowego.
|
|
Źródło światła niestandardowe
|
Utwórz niestandardowe źródło światła na podstawie zaimportowanego pliku, którego właściwości i ustawienia zostały określone przez producenta.
|
|
Przy użyciu ustawień domyślnych
|
Użyj tego trybu, aby wstawić źródło światła korzystające z ustawień domyślnych. |
|
Przy użyciu podanego kierunku
|
Użyj tego trybu, aby wstawić źródło światła przy użyciu wskazanego kierunku. |
|
Ustawienia
|
Dostosuj ustawienia. |
Domyślne światło otoczenia zostanie wyłączone po wstawieniu widocznego źródła światła. Służy ono jako podstawowe oświetlenie renderowanych obiektów, dzięki czemu są one widoczne. Upewnij się, że warstwa projektowa zawierająca źródło światła posiada geometrię 3D, na którą można projektować światło oraz że obiekty 3D nie mają jednolicie czarnego wypełnienia, które całkowicie absorbuje światło.
Istnieją również inne metody dodawania źródeł światła. Można np. wstawić oświetlenie linowe lub powierzchniowe (zob. Oświetlenie powierzchniowe lub liniowe ), ewentualnie wykorzystać narzędzie Heliodon (wymagana wersja branżowa Vectorworks) (zob. Analiza nasłonecznienia).
Aby dodać źródło światła, wykonaj następujące kroki:
Aktywuj narzędzie i wybierz typ źródła światła. Do dostępnych źródeł światła należą: Słońce, Żarówka, Reflektor punktowy lub Źródło światła niestandardowe. Jeśli zaznaczyłeś Słońce, kliknij dodatkowy tryb: Przy użyciu ustawień domyślnych lub Przy użyciu podanego kierunku.
Kliknij ikonkę Ustawienia, aby zdefiniować domyślne parametry wybranego źródła światła. Wartości te będą stosowane w bieżącej sesji aż do kolejnej zmiany parametrów.
W przypadku niestandardowego źródła światła, na ekranie wyświetli się okno „Źródło światła niestandardowe”. W przypadku innych źródeł światła, przejdź od razu do kroku 5.
Kliknij przycisk Przeglądaj, aby wybrać lokalizację pliku zawierającego specyfikację źródła. Zdefiniuj kolejne parametry, jeśli to konieczne.
Kliknij, aby pokazać/ukryć parametry.Kliknij, aby pokazać/ukryć parametry.
|
Parametr |
Opis |
|
Kąt obrotu |
Wskaż kąt obrotu źródła światła wokół osi łączącej źródło z obiektem, które pochłonie światło. Kąt ten wyznacza płaszczyznę odniesienia rozkładu natężenia światła. |
|
Plik |
To jest nazwa pliku IES dla źródła niestandardowego. Jeżeli żaden (prawidłowy) plik nie został zaznaczony, na ekranie wyświetli się komunikat: Brak. Kliknij Przeglądaj, aby zaimportować plik. |
|
Przeglądaj |
Kliknij ten przycisk, aby pobrać specyfikację producenta źródła światła z pliku w formacie .ies. Natężenie światła jest wyznaczane na podstawie danych dot. emisji światła, które są dostarczane w pliku. Plik ten musi być plikiem tekstowym z danymi fotometrycznymi w formacie .ies. |
|
Natężenie światła - odległość |
Wybierz redukcję natężenia źródła światła w zależności od odległości. |
|
Kierunek |
Wskaż kierunek promieni światła poprzez zdefiniowanie kąta lub wektora. |
|
Kąt |
Zaznacz tę opcję, aby ustawić kąt światła za pomocą kątów poziomego i pionowego (obrotu i pochylenia). Podstawą poziomego kąta (obrotu) jest kąt o wartości zero stopni na dodatniej osi Y. Aby go powiększyć, poruszaj się w kierunku przeciwnym do ruchu wskazówek zegara. Kąt pionowy wynosi zero stopni na płaszczyźnie poziomej, natomiast jest kątem dodatnim powyżej lub ujemnym poniżej płaszczyzny. |
|
Wektor |
Zaznacz tę opcję, aby kierunek światła wyznaczyć za pomocą współrzędnych. |
Kliknij OK.
Na ekranie wyświetli się okno ustawień dla wybranego typu źródła światła.
Zdefiniuj parametry.
Kliknij, aby pokazać/ukryć parametry.Kliknij, aby pokazać/ukryć parametry.
|
Parametr |
Opis |
|
Wł./Wył. |
Włącz lub wyłącz źródło światła. |
|
Kolor |
Zdefiniuj kolor źródła światła. Ta opcja nie jest dostępna, jeśli zaznaczono Przy użyciu emitera, a kolor jest zdefiniowany za pomocą Temperatury barwowej. |
|
Rzucany cień |
Zaznacz tę opcję, aby obiekt rzucał cień. |
|
Miękki cień |
Zaznacz tę opcję, aby obiekt rzucał miękki cień. To gwarantuje bardziej realistyczny efekt. Im dalej od cienia, tym cień będzie bardziej miękki. Proces renderowania w tym przypadku będzie trwać dłużej. |
|
Natężenie światła |
Przesuń suwak w prawo, aby zwiększyć natężenie światła lub wprowadź żądaną wartość. Dopuszczalna jest wartość przekraczająca 100%. Uwaga! Ten parametr nie jest dostępny dla rzeczywistego źródła światła (zaznaczona opcja Przy użyciu emitera). |
|
Natężenie światła (regulator) |
Aby dostosować natężenie światła, wprowadź wartość procentową lub użyj do tego celu suwaka. Ta wartość wpłynie tylko na jasność źródła światła, ale nie na temperaturę barwową. Ten parametr jest dostępny dla niestandardowych źródeł światła oraz innych typów światła, które używają rzeczywistego źródła światła (zaznaczona opcja Przy użyciu emitera). |
|
Przy użyciu emitera |
Zaznacz tę opcję, aby ustawić natężenie i kolor światła przy użyciu rzeczywistych wartości. Jeżeli nie zaznaczysz tej opcji, możesz dostosować natężenie i kolor światła za pomocą suwaka i selektora kolorów powyżej. |
|
Natężenie światła na podstawie |
Dla źródeł światła takich jak: słońce, żarówka i reflektor punktowy możesz wprowadzić natężenie światła i wybrać jednostkę. |
|
Niestandardowe |
Zaznacz tę opcję, aby ustawić natężenie niestandardowe. Dostępne jednostki zależą od wybranego źródła światła. |
|
Plik (Tylko źródła niestandardowe) |
Kliknij, aby pobrać natężenie światła z pliku producenta. Ta opcja jest dostępna tylko dla niestandardowego źródła światła. |
|
Temperatura barwowa |
Zaznacz tę opcję, aby ustawić kolor światła przy użyciu temperatury barwowej. Odnosi się ona do temperatury hipotetycznego, czarnego obiektu emitującego światło o zabarwieniu czerwonym lub białym. Niska temperatura barwowa gwarantuje ciepłe kolory, podczas gdy wyższe wartości powodują, że światło jest bardziej białe. Ten parametr jest opcjonalny. Jeżeli nie zdefiniujesz tego parametru, zostanie użyta wartość domyślna 0. Jeżeli nie zaznaczysz tej opcji, możesz dostosować kolor światła za pomocą selektora kolorów powyżej (opcja Kolor). Zaznaczenie opcji Temperatura barwowa spowoduje, że selektor kolorów (opcja Kolor) nie będzie aktywny. Kolor zostanie zdefiniowany za pomocą Temperatury barwowej. Temperatura barwowa może różnić się w zależności od warstwy (zob. Definiowanie opcji oświetlenia). |
|
Zaawansowane |
Kliknij ten przycisk, aby wprowadzić ustawienia zaawansowane. |
Kliknij przycisk Zaawansowane, aby zdefiniować pozostałe parametry wskazanego źródła światła.
Kliknij, aby pokazać/ukryć parametry.Kliknij, aby pokazać/ukryć parametry.
|
Parametr |
Opis |
|
Słońce |
|
|
Kierunek |
Wskaż kierunek promieni światła poprzez zdefiniowanie kąta lub wektora. |
|
Kąt |
Zaznacz tę opcję, aby ustawić kąt światła za pomocą kątów poziomego i pionowego (azymutu i elewacji). Podstawą kąta poziomego (azymutu) jest kąt o wartości zero stopni na ujemnej osi Y. Aby go powiększyć, poruszaj się w kierunku przeciwnym do ruchu wskazówek zegara. Kąt pionowy (elewacji) jest kątem powyżej (dodatnim) lub poniżej (ujemnym) horyzontu. |
|
Wektor |
Zaznacz tę opcję, aby kierunek światła wyznaczyć za pomocą współrzędnych. |
|
Żarówka (ustawienia zaawansowane) |
|
|
Zanik strumienia |
Wyznacz za pomocą opcji z listy rozwijanej, w jaki sposób natężenie światła ma być redukowane: w ogóle (brak), stopniowo lub gwałtownie (realistycznie). Brak: natężenie światła nie jest w ogóle redukowane. Stopniowo: natężenie światła stopniowo zmniejsza się wraz ze wzrostem odległości. Realistycznie: natężenie światła maleje wraz z kwadratem odległości, podobnie jak w rzeczywistości. Dzięki tej opcji można uzyskać efekt najbardziej zbliżony do naturalnego. |
|
Reflektor punktowy (ustawienia zaawansowane) |
|
|
Rozproszenie i wiązka |
Przeciągnij punkty kontrolne na wykresie podglądu, aby zdefiniować kąty dla Rozproszenia światła i Wiązki światła. Można również wpisać dokładne wartości w polach poniżej wykresu.
|
|
Rozproszenie światła |
Wprowadź kąt rozproszenia światła. Jest to maksymalny kąt stożka światła. |
|
Wiązka światła |
Wprowadź kąt wiązki światła. Natężenie światła będzie stałe w granicach tego kąta. |
|
Zanik strumienia |
Wyznacz za pomocą opcji z listy rozwijanej, w jaki sposób natężenie światła ma być redukowane: w ogóle (brak), stopniowo lub gwałtownie (realistycznie). Brak: natężenie światła nie jest w ogóle redukowane. Stopniowo: natężenie światła stopniowo zmniejsza się wraz ze wzrostem odległości. Realistycznie: natężenie światła maleje wraz z kwadratem odległości, podobnie jak w rzeczywistości. Dzięki tej opcji można uzyskać efekt najbardziej zbliżony do naturalnego. |
|
Niestandardowe źródła światła |
Przycisk Zaawansowane umożliwia dostęp do dodatkowych parametrów źródła światła, które wcześniej zdefiniowano (jak to opisano powyżej). |
Kliknij OK, aby powrócić do ustawień podstawowych źródeł światła. Kliknij OK, aby powrócić do rysunku.
Kliknij w obszarze rysunku, aby wstawić obiekt zgodnie z podanymi ustawieniami.
Aby wstawić źródło typu Słońce w trybie Przy użyciu ustawień domyślnych, kliknij raz rysunek w żądanym miejscu. Jeżeli stosujesz tryb Przy użyciu podanego kierunku, kliknij najpierw żądane miejsce, a następnie po raz drugi, aby wyznaczyć kierunek.
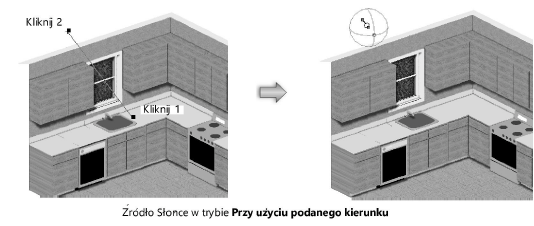
Rysunek przedstawia Słońce w trybie Przy użyciu podanego kierunku
Wstawiając reflektor punktowy, pierwszym kliknięciem wyznaczysz pozycję, zaś drugim kierunek. Reflektor może być skierowany na dowolny obiekt. Kliknij ponownie, aby wstawić reflektor punktowy. Wysokość celu zmienisz w palecie Info.
Uwaga! Punkt kontrolny celu kamery oraz linia odwzorowania światła będą wyświetlane tylko w przypadku źródła Reflektor punktowy. Aby przesunąć źródło światła, użyj narzędzia Zaznaczenie. Zastosuj narzędzie Zaznaczenie także, aby zmienić kierunek oraz wysokość celu przy użyciu punktu kontrolnego. Użyj narzędzia Przekształć obiekt, aby zmienić położenie celu kamery wzdłuż określonej osi. Żądaną oś wskaż na Pasku trybów po uruchomieniu narzędzia.
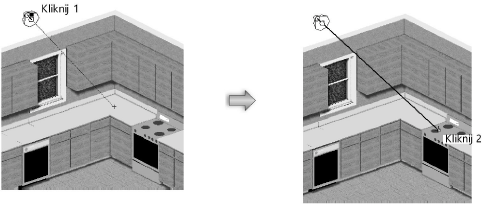
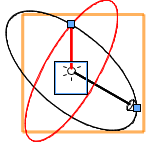
Źródło światła jest reprezentowane przez dwa prostopadłe wektory ze strzałkami i dwa prostopadłe okręgi. Czarny wektor wskazuje położenie celu, który odbiera światło, zaś jego oś (oś w jasnym kolorze) łączy źródło światła z obiektem docelowym. Czerwony wektor wychodzi od źródła światła i wskazuje punkt odniesienia na „równiku” biegunowego rozkładu natężenia światła. Wektor ten nazywany jest też „linią zero”, bo stanowi punkt wyjściowy w kalkulacji natężenia krzywej.
Dwa wektory wyznaczają czarny okrąg, a czerwony okrąg jest do niego prostopadły. Czarny okrąg reprezentuje oryginalną płaszczyznę, na której znajdują się krzywe światłości. Czerwony okrąg ogranicza ruch linii zerowej.